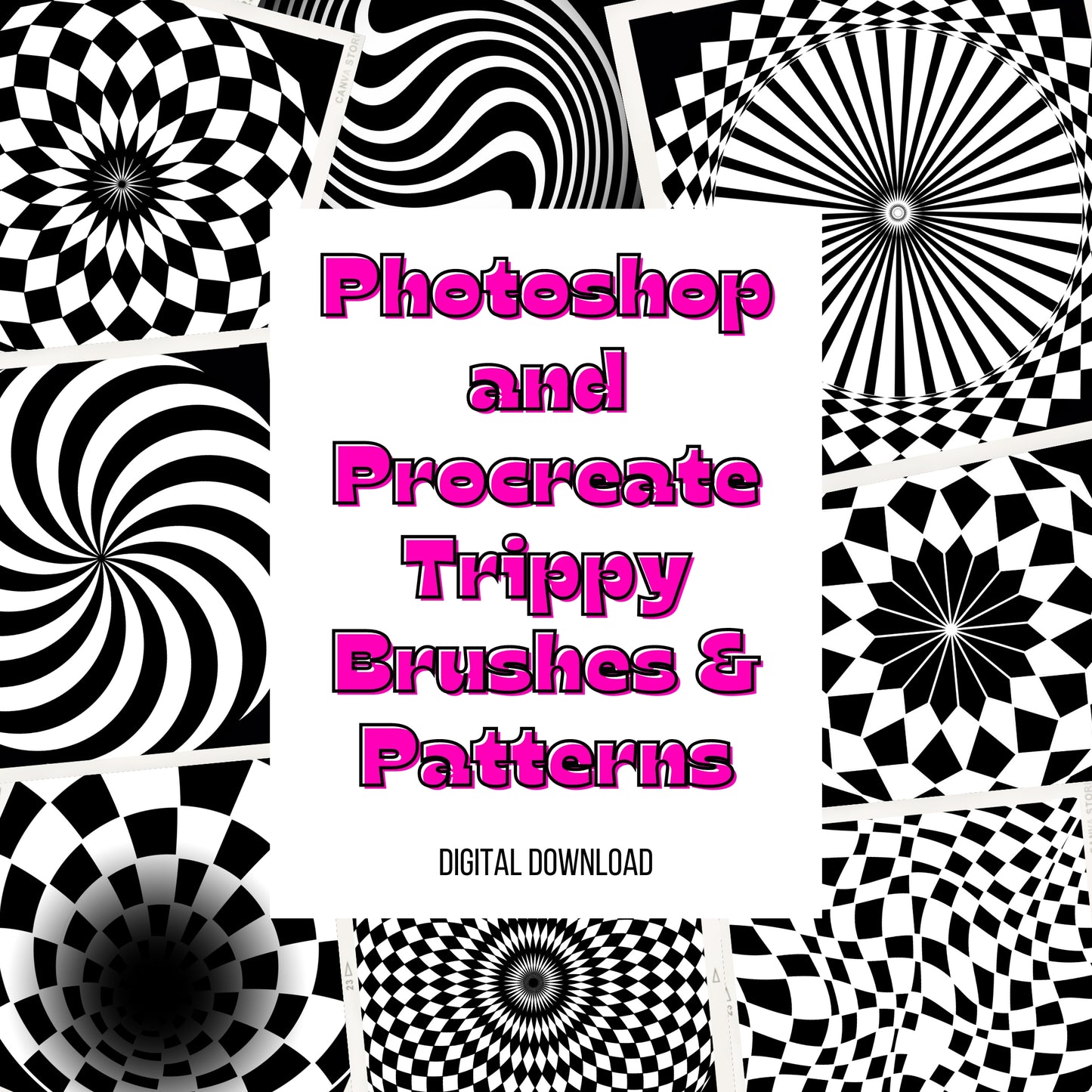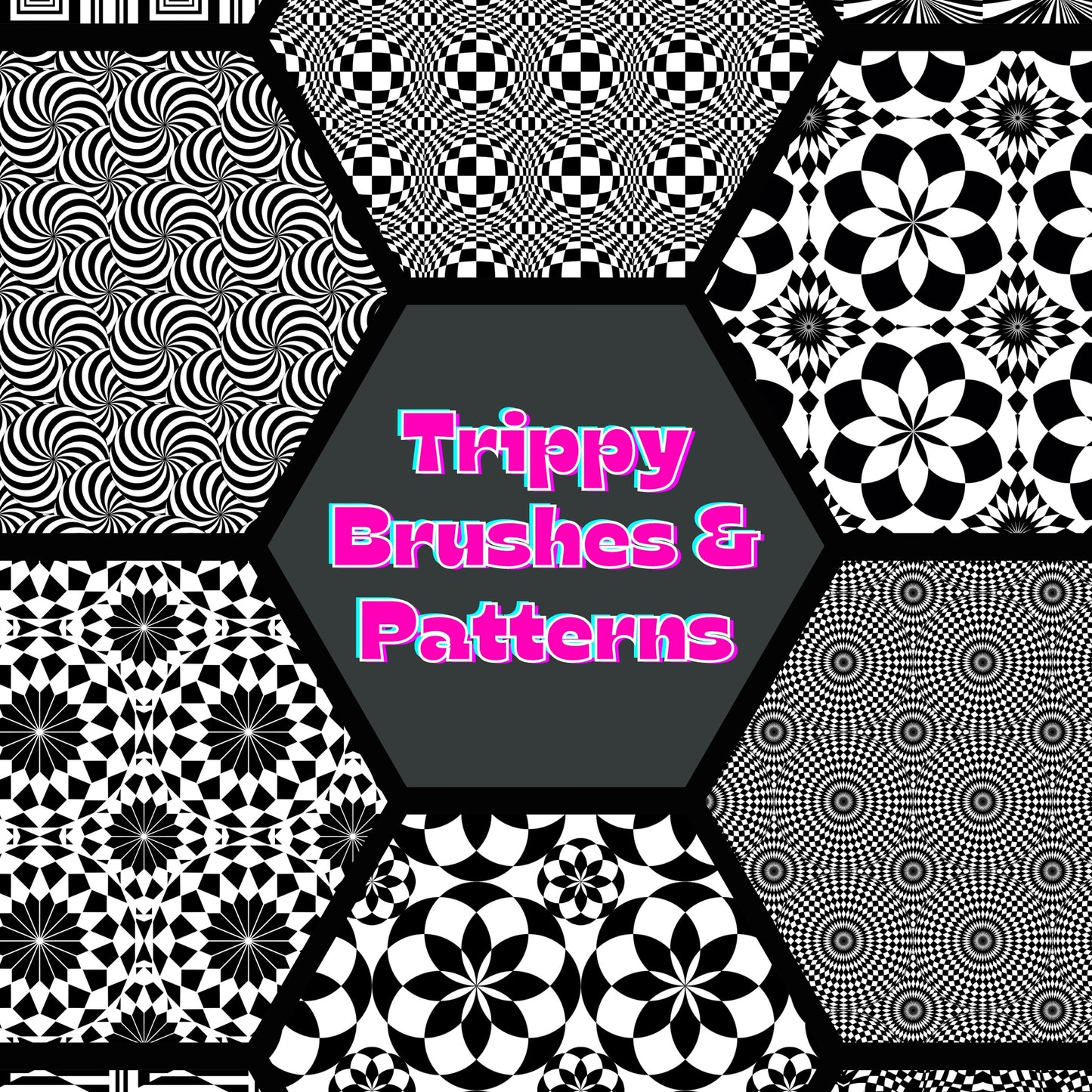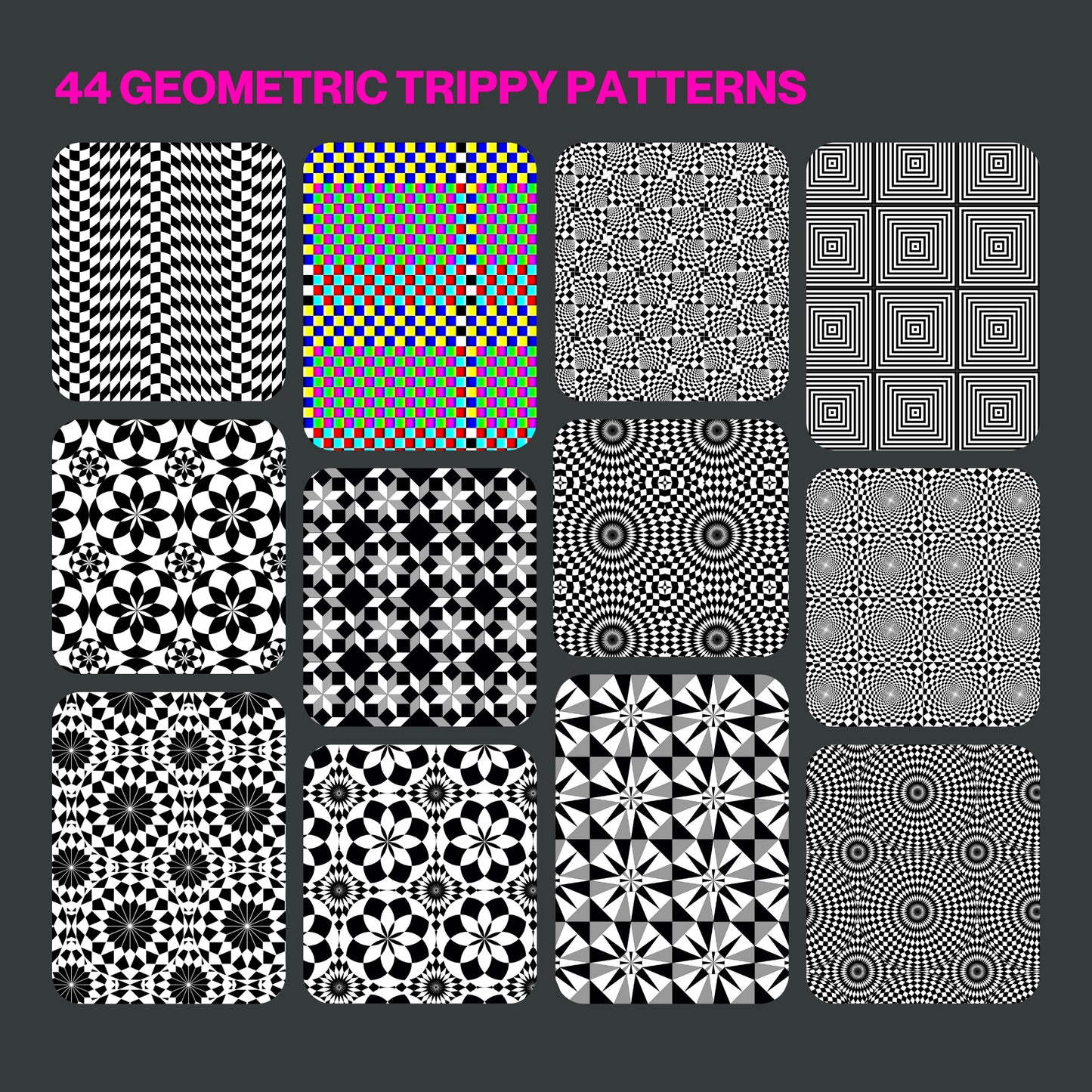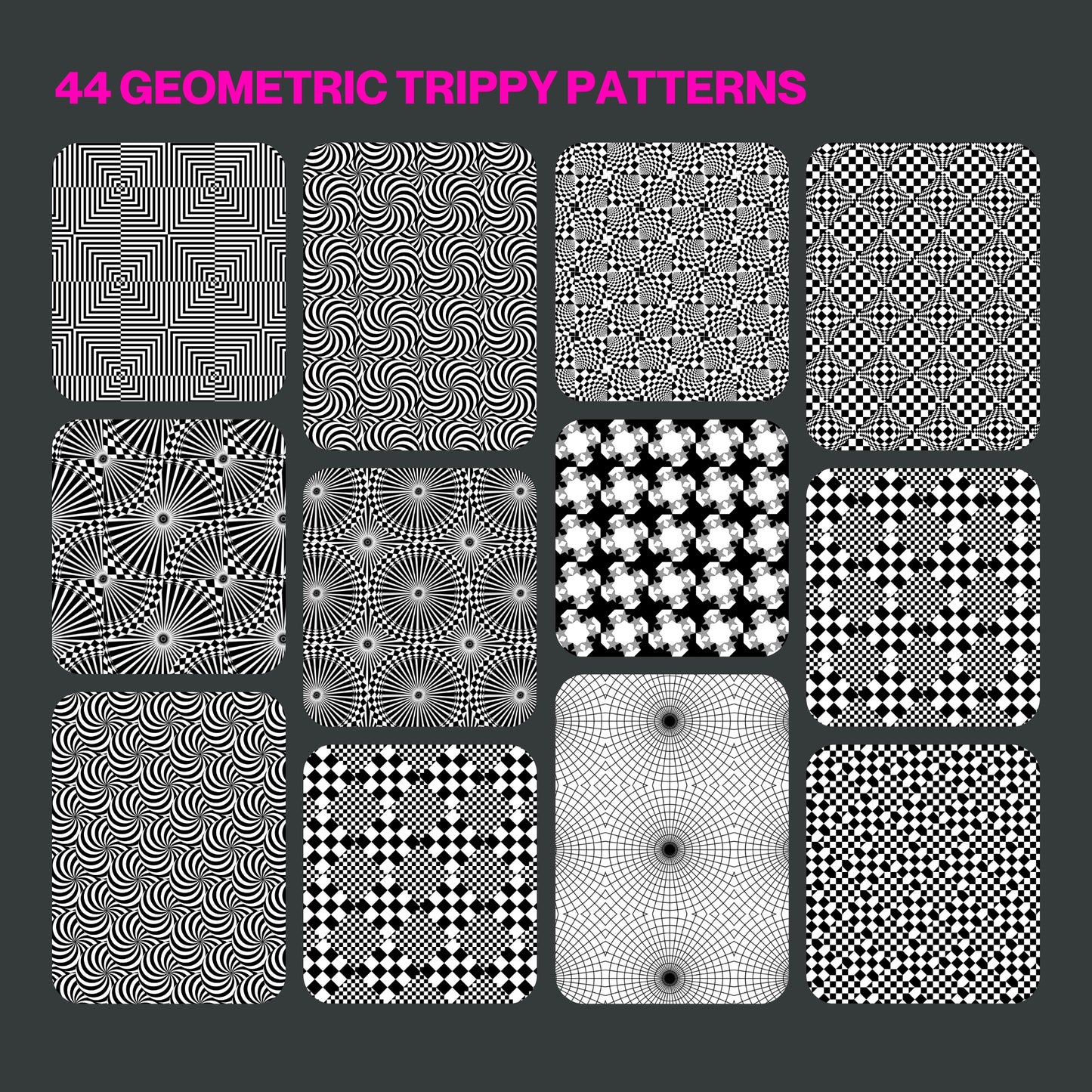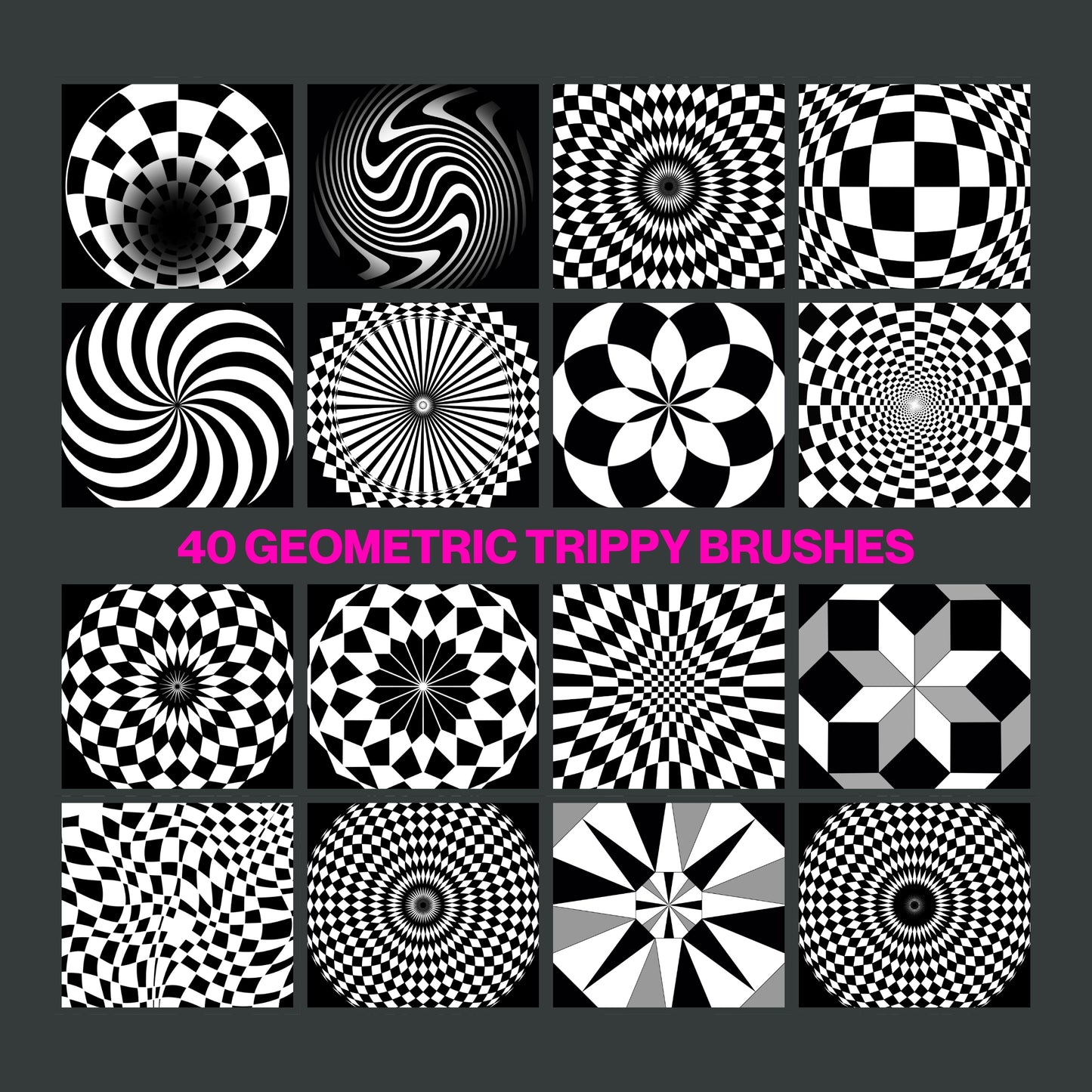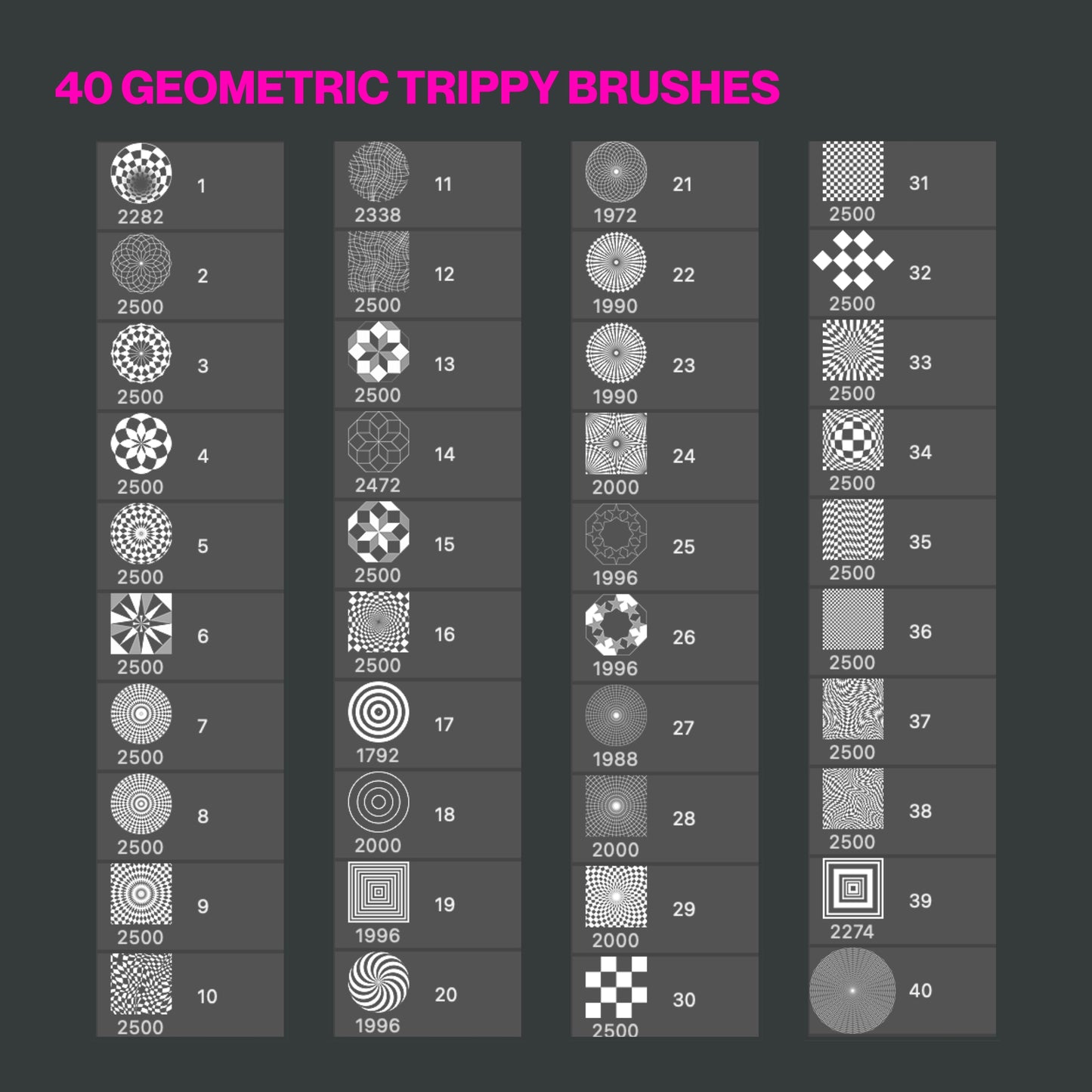Veronica Suarez
Trippy Geometry Photoshop / Procreate Brushes - Digital Download
Trippy Geometry Photoshop / Procreate Brushes - Digital Download
Couldn't load pickup availability
Trippy Geometry Brushes and Pattern Pack for Photoshop and Procreate
Unlock a world of vibrant creativity with our Trippy Geometry Brushes and Pattern Pack! Perfect for both Photoshop and Procreate, this collection is designed for artists and designers looking to infuse their work with intricate geometric patterns and mesmerizing trippy designs.
What you're getting:
40 Custom Brushes: A diverse range of geometric shapes and psychedelic patterns, meticulously crafted for seamless integration into your projects.
44 Unique Patterns: Ready-to-use trippy backgrounds and textures that bring an extra layer of depth and detail to your artwork.
High-Resolution Files: Ensuring crisp, clean designs.
Easy to Use: Compatible with both Photoshop and Procreate, these brushes and patterns are perfect for artists of all levels.
Why You’ll Love It:
Versatile Applications: Ideal for digital art, graphic design, poster art, textiles, and more.
Here are step-by-step instructions for opening a zipped folder and installing brushes in Photoshop and Procreate:
For Photoshop:
1. **Download the Zipped Folder:**
- After purchasing, download the zipped folder containing your Brush Pack.
2. **Extract the Folder:**
- Locate the downloaded zipped folder on your computer.
- Right-click on the folder and select "Extract" or "Unzip" to extract the contents.
3. **Install Brushes in Photoshop:**
- Open Photoshop.
- Select the "Brush" tool.
- Click on the brush settings at the top.
- In the brush panel, click on the small menu icon.
- Choose "Load Brushes" and navigate to the folder where you extracted the brushes.
- Select the brush file (usually with a .abr extension) and click "Load."
4. **Access Your Brushes:**
- Your new Brush Pack should now be available in the brush preset list.
For Procreate:
1. **Download the Zipped Folder:**
- Download the zipped folder containing your Brush Pack.
2. **Extract the Folder:**
- Locate the downloaded zipped folder on your iPad or computer.
- Open the folder and extract its contents.
3. **Transfer Brushes to Procreate:**
- On your iPad, open the Files app.
- Find the folder where you extracted the brushes.
- Tap and hold on the brush file until a menu appears.
- Choose "Share" and then select "Copy to Procreate."
4. **Access Your Brushes in Procreate:**
- Open Procreate on your iPad.
- Create a new canvas or open an existing one.
- Open the brush panel and tap the "+" sign to create a new brush set.
- Tap "Paste" to import your brushes.
- Your Brush Pack is now ready to use in Procreate.
Enjoy creating with your new brushes! If you have any questions or need further assistance, feel free to ask.
Share